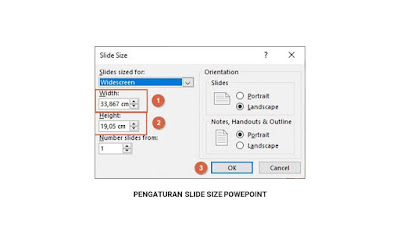Cara Merubah Ukuran Kanvas atau Slide PowerPoint
Kelas PPT - Cara Merubah Ukuran Kanvas atau Slide PowerPoint. Kanvas adalah area kerja untuk mendesain, pada kanvas anda dapat menambahkan teks, gambar,dan objek lainya untuk keperluan pembuatan poster, banner, kartu nama, spanduk, IG Story, IG Feed, banner Facebook, hingga buku.
Akan tetapi pengaturan default kanvas powerpoint adalah landscape. Bagaimana jika anda ingin mendesain dengan kanvas portrait? solusinya adalah dengan merubah ukuran kanvas pada slide size.
Penjelasan Masing-Masing Fungsi Kotak Dialog Slide Size
- Slide size for : memuat preset ukuran kanvas seperti : one-screen show (4:3), Letter Paper (8,5x11 in), A3 Paper, A4 Paper dan yang lainnya.
- Width : Menentukan lebar kanvas secara custom dengan mengetikan angka dan satuan ukuran seperti cm, inchi atau pixel. Jika Anda mengetikan nilai dengan satuan pixel maka powerpoint akan merubah satuan tersebut dalam satuan cm/inchi.
- Height : Menentukan lebar kanvas secara custom.
- Number slides from : Menentukan nomor awal slide.
- Orientation terdiri dari slides, notes, handouts dan outlines yang berfungsi untuk menentukan posisi kanvas apakah landscape atau potrait.
Cara Merubah Ukuran Kanvas atau Slide PowerPoint
- Klik tab design pada menu bar.
- Klik slide size - lalu klik custom slide size - maka akan terbuka kotak dialog pengaturan slide.
- Masukan nilai pada width dan height sesuai kebutuhan Anda. misalkan Anda ingin membuat IG feed dengan rasio 1:1 maka ketikan nilai 10x10cm dan untuk orientation slide pilih landscape atau potrait sama saja
- Klik OK - maka akan terbuka kotak dialog seperti gambar berikut ini:
- Jika PPT Anda belum ada gambarnya pilh mana saja tidak berpengaruh, karena maximize dan ensure fit hanya akan berpengaruh pada PPT yang sudah ada gambarnya.
- Pilih Maximize maka gambar ditampilkan secara penuh pada slide, akan tetapi hasil gambar terpotong.
- Pilih Ensure Fit untuk tampilan gambar diatur secara otomatis oleh PPT sehingga tidak terpotong.
- Klik maximize atau ensure fit.
Baca Juga : Cara Mengatur Tampilan PowerPoint
Sekian pembelajaran poweproint hari ini tentang cara merubah ukuran kanvas atau slide powerpoint, jika mengalami kesulitan silahkan tinggalkan pertanyaan pada kolom komentar. Sampai ketemu di pembelajaran powerpoint hari berikutnya.